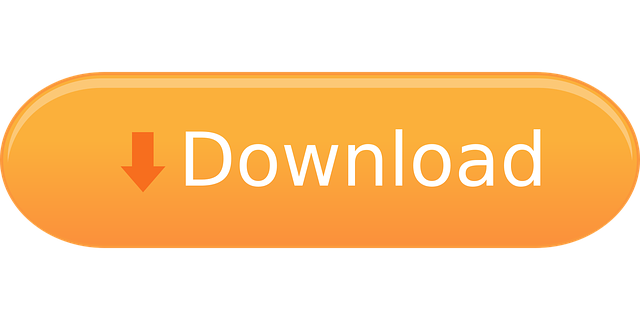On version 4.7 of unRAID to delete a User Share, just clear the Share name field and click Apply. Only entirely empty User Shares may be deleted. Renaming User Shares. To rename a User share: Click in the Share name field of the share. Type it's new name, and then click Apply. Technical Notes. You can recursively delete a folder and all its contents (subfolders and files) with the 'rm -rf folder name' command from the CLI. With this command a folder does not have to be empty before it can be deleted. The -f argument force deletes the files. Either use a file browser like krusader to delete the whole folder or empty the contents and then remove the share via the UI. Both do the same job. Level 2 Original Poster1 point 10 months ago. Jan 06, 2018 Default unRaid permissions on shares are 'Public' - anyone has RW access to the files. Then there's also Secure, and Private. You create users (easiest if they match the Windows login name) and assign them appropriate permissions to each share. Assumes of course that the linux permissions on the files themselves are correct. I am having some issues deleting a share, it keeps telling me that i need permission from SERVER obody to delete some files off of it. I have the share set to public so i shouldn't need any credentials to delete anything i thought. Not to sure how to go about correcting this as this is my first time using unraid. Any help would be greatly appreciated.
By default, unRAID has a few pretty big security vulnerabilities which should be addressed immediately after installation.
My take is that unRAID is secure enough to operate within my home network behind a firewall, not exposed to the internet. Adding the steps here will make it more secure to protect against the unlikely, yet unfortunate possibility that someone nefarious gains access to your home network.
Here's my list of steps taken to secure my unRAID install. If folks have more that I'm missing, I'd love to add them here!
Add password for root
It's really bad that unRAID doesn't force you to set a root user password as part of the installation. There's really no excuse for this type ‘insecure by default' philosophy when it's so easy to fix.
So, to fix it yourself, go to the web UI and navigate to Users > Select ‘root' > Add a Password.
It will take all of 30 seconds to do it.
Create users that aren't root
It's always a good idea to do as little as possible as the root account on a Linux system. While you're on the Users screen, go ahead and make users for yourself and others you want to have access to shares. The only thing these users can do is access shares.
Restrict access to your shares
If you don't have to expose a share via SMB, don't! Just turn them off.
If you don't have to give people write access, make them read only.
I prefer to set my shares that are available via SMB to 'Private' for the Security level which gives guests no access, and then set the proper access control for each user in the house. To make the changes, just go through each share under the Shares tab and set your SMB Security Settings and User Access however you see fit.
Disable access to the /flash share
For some crazy reason, the USB drive that hosts the operating system is shared by default as /flash. I don't remember if the default permissions on it are 'Private' or not, but I think it's a good idea to just not have it shared at all.
This one is trickier to find, however, because it's not listed under the Shares tab. To find the controls, go to the Main tab, and click on the Flash drive link.
From there, set the Export to 'No'.
Disable SMB1
The folks that built the SMB protocol are serious about telling people to stop using the first version for a variety of security reasons. Now, many of those might relate to Windows-only devices, but there's no reason not to disable it on your Linux box as well.
Go to Settings > SMB (Under Network Services). Under the SMB Extras add the following line text:
Disable Telnet & FTP access
unRAID comes with Telnet and FTP enabled by default. That's really pretty silly this day and age. If you want to access a command prompt, you should use ssh. If you want to transfer files, use anything but FTP.
The easiest way to disable them both is to leverage the Tips & Tweaks plugin.
- Install the Tips and Tweaks plugin by going to Plugins > Install Plugin and using the following URL:
- After it's installed, navigate to Settings > Tips and Tweaks (under User Utilities)
- Find the 'Disable FTP Server & Telnet' option and select 'Yes'
Fix common problems plugin
This one is nice – it's basically a health check on the unRAID system. It'll scan logs, look at your current config, and help you find common problems that you may have overlooked.
You can install it by going to Plugins > Install Plugin and using the following URL
You can learn everything you need to know about the Fix Common Problems plugin on it's forum thread here.
Ransomware protection
I honestly don't know if this plugin would help in the event of a ransomware attack, but I think the principle is sound and it's a pretty low hassle way to add some protection. The recent WannaCry ransomware attack highlighted the need for some additional consideration for me.
The general idea is to create a honeypot of files and shared folders that, if modified, immediately trigger unRAID to go into read-only mode (and/or disable access to all shares). If someone tries to encrypt and delete your files, unRAID would simply cut off access. This is particularly useful since these shares can be accessed by all of your users on potentially vulnerable machines… so if one of their machines gets infected with randsomware, and it tries to access your unRAID shares (because those machines likely have the share passwords cached), unRAID can stop the attack from being completely successful.
You can read all about the Randsomware plugin here on it's forum thread. To install it, I found it easiest to install the Community Applications plugin and search for it and install it from there.
Setup email notifications
This one is important so that you can be notified by the various plugins and unRAID itself about the condition of the server. This isn't just about security, obviously, but also about the general health of the system.
For example, you'll be notified about plugin and server updates which are available, hard drives that are too hot, errors that crop up, etc.
You can find the settings under the Settings tab > Notification Settings
Keep your server up to date
unRAID itself and all of the plugins are easy to update – just go to the Plugins tab and click the 'Check for Updates' button. Then go through and update each plugin – including the unRAID OS itself.
If you run any Docker containers, unRAID will let you know if they have updates available as well on your dashboard (they'll be a different color). For any VM you run, make sure to check for updates on them regularly as well.
Further Reading
There's a good thread on the Lime Technologies forum – Is unRAID really unsecure? I would recommend reading that as well – there are some good pointers there about other basics not covered here, like making sure to keep your system up to date, maintaining good backups, etc.
My take is that unRAID is secure enough to operate within my home network behind a firewall, not exposed to the internet. Adding the steps above make it even more secure to protect against the unlikely, yet unfortunate possibility that someone nefarious gains access to your home network.
An update for v6 users, here are 2 FAQ entries, for removing one drive, or for removing multiple drives. The rest of the page is for v5 or lower.
- Note: this section is for v5 users!
There are a few reasons you'd want to do this: you want to repurpose the drive for some other reason, or the drive has failed or is failing.
First I'll go over repurposing a working drive.
There are two main steps to this process.
- copy any information off the drive back to your array so you don't lose any data
- reset the array parity
Before proceeding, make sure to take a screenshot of your current drive configuration!
I'm going to do this by example. Here is what my default unRAID web GUI looks like
I've got seven drives. Data drives 1-5, a parity drive, and a cache drive. I'm going to pretend that disk3 (located from the shell at /mnt/disk3) is the drive I want to remove. For my setup, I've got all my files located in user shares (from the shell /mnt/user/TV, for instance). My user shares are all setup as 'high water' allocation. If you click on the folder icon, next to 'disk3' you'll see if there are any files located on that drive. In my case, there are. I need to copy those files off disk3 (/mnt/disk3) back to my user shares (/mnt/user).

Telnet into your machine and type 'mc' into command line. You can use the GUI to easily and safely copy your existing data. If you're a first time MC user press F9 which will bring up the menu and options. If you use a cache drive then simply copy the contents of disk3 to /mnt/cache to prevent duplicate issues. Make sure that you remove disk3 before the 'mover' script has chance to run though!
Another method involves using rsync which would be better if you wanted to only copy the differences between the source and dest dirs. rsync -a /mnt/disk3/ /mnt/user will copy the contents of disk3 to /mnt/user. Use the -n flag to do a dry run.
- Stop the array by pressing 'Stop' on the management interface. Un-assign the drive on the Devices page, then return to the unRAID Main page.
- Select the 'Utils' tab
- Choose 'New Config'
- Agree and create a new config
- Reassign all of the drives you wish to keep in the array
- Start the array and let parity rebuild
On versions of unRAID prior to 5.0 [Beta ??]
Log in on the system console or via telnet and type the command below to create a new system.dat file and reset the array configuration data.
unRAID will ask you to confirm you wish to set a new disk configuration. you must respond with Yes (capital Y and lower case es)
When the initconfig command is invoked, old parity data will be immediately discarded, and the process of parity calculation on the remaining assigned and working drives will begin when you next start the array. At this point, your array will not be again protected from a disk failure until the system can complete the process of generating new parity information.
UPDATE: A alternative process for removing a drive from the array can be found here. It allows you to remove a drive without losing parity. The tradeoff is that will take much longer.
Unraid Delete Share List
On versions of unRAID prior to 4.5.4
- Stop the array by pressing 'Stop' on the management interface.
- Un-assign the drive on the Devices page
- Return to the Main page and check the checkbox below the Restore button (which is actually a Set Initial Configuration button)
- Then click the Restore button to create a new system.dat file and reset the array configuration data.
Delete All Files Except Windows
When the Restore button is clicked, old parity data will be immediately discarded, and the process of parity calculation on the remaining assigned and working drives will begin. At this point, your array will not be again protected from a disk failure until the system can complete the process of generating new parity information.